شارژ نشدن لپ تاپ وقتی آن را به برق میزنید مانند یک کابوس تلخ است. گاه این مشکل با چند ترفند حل میشود، اما فکر به تأخیر افتادن کارها، استرسی عجیب و بیاندازه را به همراه دارد. حل مشکل شارژ نشدن باتری لپ تاپ در ویندوز 10 در گام اول به خونسردی شما نیاز دارد.
قبل از هر کاری باید بدانید که یک مشکل رایج است و نیازی نیست به این فکر کنید مغازه تعمیراتی باز است یا نه! در ادامه ما چند ترفند و راهحل را به شما معرفی میکنیم که با پیاده کردن آنها مشکل شارژ باتری را حل خواهید کرد.
راهحلهایی برای مشکل شارژ نشدن لپ تاپ در ویندوز 10
شارژ نشدن باتری لپ تاپ در ویندوز 10 آنقدرها هم مشکل بزرگی نیست. گاهی اوقات لپ تاپ شما با عدم هماهنگی بین باتری و شارژر مواجه میشود و به همین دلیل حتی زمانی که به برق وصل است، شارژ نمیشود.
میتوانید شارژر را بردارید و لپ تاپ را ریست کنید تا شارژ شود. این حرکت در بیشتر مواقع کارساز خواهد بود، اما گاهی اوقات باید به سراغ روشهای پیچیدهتر و زمانبرتری بروید. در ادامه لیستی از چند روش موثر و آسان برای حل این مشکل وجود دارد.
شارژر AC خود را از برق بکشید
هنگامیکه متوجه شدید لپ تاپ به برق وصل شده است، اما شارژ نمیشود، شارژر AC را از برق بکشید و بگذارید چند ثانیه بماند. شارژر را دوباره وصل کنید. با این کار باید لپ تاپ شارژ شود؛ زیرا چند ثانیه برای تنظیم مجدد باتری و شارژر کافی است.

درایور آداپتور برق متناوب و باتری را حذف و نصب کنید
گاهی اوقات برای حل مشکل شارژ نشدن باتری لپ تاپ در ویندوز 10 درایورهای باتری و آداپتور نیاز به نصب مجدد دارند؛ زیرا بهدرستی کار نمیکنند و باعث میشوند باتری لپ تاپ حتی زمانی که شارژر به برق وصل است شارژ نشود. برای انجام این کار، باید مراحل زیر را به ترتیب انجام دهید:
- شارژر را به لپ تاپ خود وصل کنید و دکمه ویندوز و R را همزمان فشار دهید. گزینه Run باز میشود.
- در پنجره یا باکسی که باز میشود باید عبارت msc را در فضای خالی تایپ کنید و Enter را فشار دهید.
- گزینه Device Manager روی صفحه باز میشود. روی Batteries کلیک کنید و سپس روی Microsoft ACPI Compliant Control Method Battery راست کلیک کرده و Uninstall را کلیک کنید.
- پس از اتمام حذف درایور، چند ثانیه صبر کنید و باتری را از لپ تاپ خود خارج کنید. حالا 10 ثانیه صبر کنید. بعد باتری را در جای خود قرار دهید و شارژر را وصل کنید.
- در گام بعدی باید به بخش Device Manager بروید و گزینه Scan for Hardware Changes را انتخاب کنید. این گزینه لپ تاپ شما را اسکن و نصب مجدد درایورهای باتری را پیشنهاد میکند.
- بعد از نصب مجدد درایور آداپتور و باتری باید لپ تاپ خود را روشن و خاموش کنید. اغلب با انجام این کار هر مشکلی برطرف میشود و لپ تاپ شما شروع به شارژ شدن میکند.
بیشتر بخوانید: آیپد یا لپ تاپ؟ کدام برای شما مناسبتر است؟
ببینید آیا آداپتور برق کار میکند یا خیر
اگر آداپتور AC لپ تاپ شما هم از کار بیفتد، میتوانید با مشکل شارژ نشدن باتری لپ تاپ در ویندوز 10 مواجه شوید. در این مواقع کاری که میتوانید انجام دهید این است که باتری را بردارید یا کابل باتری را جدا کرده و آداپتور Ac را به لپ تاپ خود وصل کنید. سپس لپ تاپ را راهاندازی کنید و ببینید آیا روشن میشود یا خیر.
جک DC را بررسی کنید
گاهی اوقات آداپتور برق متناوب بهخوبی کار میکند، اما مشکل از جک DC است. جک DC سوکت برق کوچکی است که در کنار یا پشت لپ تاپ شما قرار دارد که آداپتور برق متناوب به آن متصل میشود. باید بررسی کنید که شل شده یا خیر.

شما همچنین میتوانید آن را با یک مولتیمتر، سلامت آن بررسی کنید. اگر عددهایی را نشان میدهد که دستگاه شما به آن نیاز دارد، سالم است، اگرنه باید آن را تعمیر کنید.
برنامههای پسزمینه را ببندید
گاهی تعداد زیاد برنامه باز در پسزمینه باعث مصرف بیش از حد باتری و بروز مشکل شارژ نشدن باتری لپ تاپ در ویندوز 10 هستند. برای اطلاع از این برنامهها، کلید ترکیبی Ctrl + Shift + Esc را نگهدارید تا گزینه Task Manager باز شود. بعد روی گزینه Processes کلیک کنید تا ببینید که هر برنامه چه میزان باتری، سی پی یو و … استفاده میکند. بعد از آن برنامههایی که مصرف بیشترین باتری را دارند ببندید تا ببینید مشکل حل میشود یا نه.
تنظیمات مدیریت انرژی لپ تاپ را تغییر دهید
این روزها اکثر لپ تاپها دارای سیستم شارژ جدیدی هستند که گاهی اوقات میتواند باعث بروز مشکل برای شارژ شدن آنها شود؛ اما میتوانید با غیرفعال کردن گزینه سیو انرژی باتری در رایانه خود بهراحتی مشکل را از پیش پا بردارید. فقط باید نرمافزار مدیریت انرژی لپ تاپ خود را باز کنید و تنظیمات آن را به حالت عادی تغییر دهید.

راهحل آخر: یک باتری نو بخرید
اگر تمام روشهای بالا را امتحان کردهاید، اما مشکل شارژ نشدن باتری لپ تاپ در ویندوز 10 هنوز ادامه دارد، باید به این روش متوسل شوید. باید باتری را با یک باتری جدید تعویض کنید، زیرا بهاحتمالزیاد بهدرستی کار نمیکند و مانع از فرآیند شارژ میشود.

خرید باتری آخرین و گاهی اوقات تنها راهحل برای این مشکل است؛ بنابراین، اگر لپ تاپ شما به برق وصل است، اما شارژ نمیشود، نیازی به نگرانی نیست. این راهحلهای ساده را امتحان کنید تا کاملا آماده شارژ شود!
بیشتر بخوانید: بهترین لپتاپ برای تریدرها
سخن پایانی
با بالا رفتن قیمت لپ تاپ مشکلاتی چون شارژ نشدن باتری لپ تاپ در ویندوز 10 میتواند استرس عجیبی به آدم وارد کند؛ اما در اکثر مواقع مشکل آنقدرها هم حاد نیست که به فکر تعویض لپ تاپ خود باشید، کافی است راهحلهای گفتهشده را به دقت پیاده کنید. در نهایت شاید نیاز باشد که تنها یک باتری جدید برای لپ تاپ خود بخرید.
سوالات متداول
- چگونه عمر باتری لپ تاپ خود را بیشتر کنیم؟
برای افزایش عمر باتری لپ تاپ خود، روشنایی صفحه را کاهش دهید و نور پسزمینه صفحهکلید را خاموش کنید. اگر از لپ تاپ خود استفاده نمیکنید، آن را خاموش کنید یا پس از مدت کوتاهی عدم فعالیت، آن را روی حالت Hibernate قرار دهید.
- عمر مفید باتری لپ تاپ چند سال است؟
بهطور متوسط، یک باتری لپ تاپ بین دو تا چهار سال عمر میکند (حدود 1000 شارژ کامل). البته طول عمر به نوع باتری، نحوه برخورد شما با رایانه و تعداد دفعات استفاده از لپ تاپ بستگی دارد.
- چه چیزی عمر باتری لپ تاپ را کم میکند؟
بزرگترین دشمن باتری دمای هوا است. در روزهای سرد یا گرم، لپ تاپ خود را در ماشین، حیاط یا هر مکانی که دمای هوا در آن بهشدت پایین یا بالاست، نگذارید.

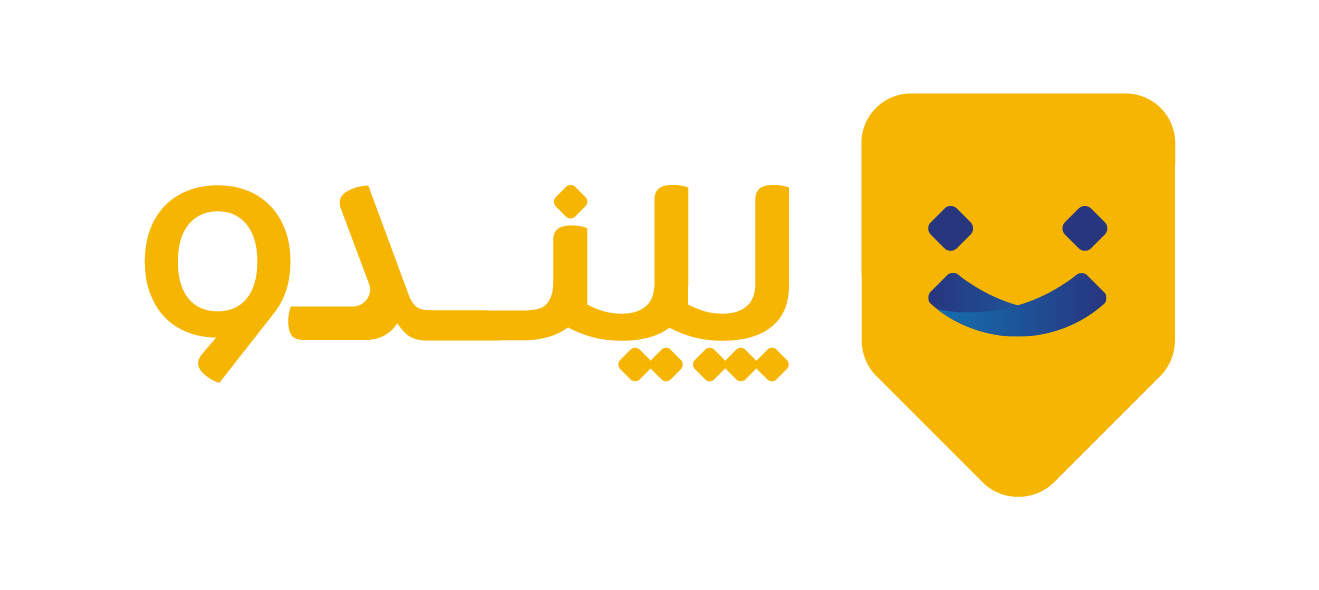




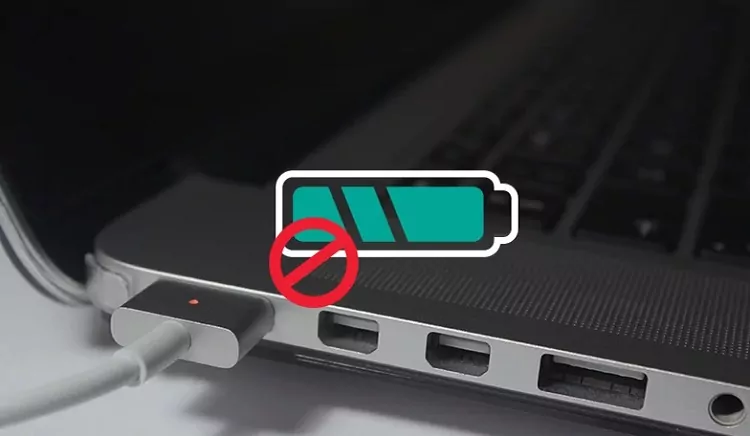
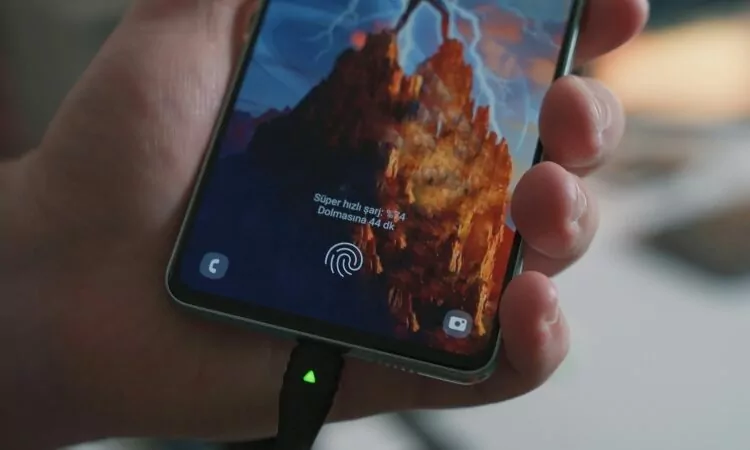



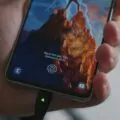



دیدگاهتان را بنویسید