چگونه بفهمیم باتری لپ تاپ سالم است؟
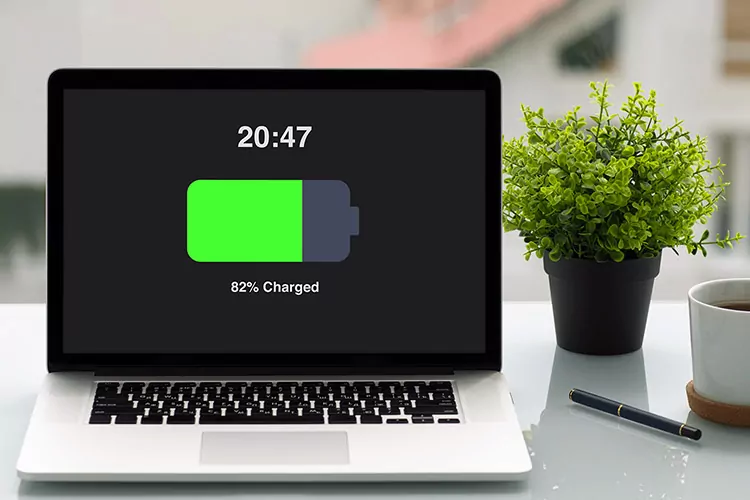
باتریهای لیتیوم یونی رایجترین نوع باتری هستند که در دستگاههای امروزی از جمله لپتاپ، تلفن همراه و تبلت استفاده میشوند. این باتریها به سرعت شارژ و با سرعت ثابت تخلیه میشوند؛ همچنین از چگالی انرژی بالایی برخوردارند که باعث شده یک باتری باریک انرژی زیادی برای کار با لپتاپ به همراه داشته باشد. درک عملکرد باتریهای لیتیوم یونی راه برای اینکه چگونه بفهمیم باتری لپ تاپ سالم است را باز خواهد کرد. همچنین برای به حداکثر رساندن عمر باتری مفید است.
اگر دوست ندارید در کمترین زمان باتری لپتاپ شما سلامت خود را از دست بدهد و نگرانی از خراب شدن آن خواب شب را از شما بگیرد، ادامه این مطلب را بخوانید. در ادامه این مقاله از وبلاگ پیندو راههای اصولی برای اطمینان از سلامت باتری را بررسی کردهایم.
راههای اطمینان از سلامت باتری در نسخههای مختلف ویندوز
باتری در حکم قلب برای لپتاپ است. با از دست رفتن سلامت آن فاصله زیادی با خاموشی دستگاه خود نخواهید داشت و باید به فکر خرید یک باتری جدید باشید. راههای زیادی وجود دارد که مانند یک نوار قلب، شما را از صحت عملکرد این قطعه مطمئن میکند و پاسخی به این سوال بوده که چگونه بفهمیم باتری لپ تاپ سالم است. در ادامه بهترین روشها برای این کار را بررسی کردهایم.

راههای زیادی برای سنجش سلامت باتری لپ تاپ وجود دارد
روش دریافت گزارش سلامت باتری در ویندوز 7
با وجود اینکه ویندوزهای نسخه جدید جای ویندوز 7 را گرفته است، اما این نسخه هنوز هم جزو بهترین و سازگارترین سیستمعاملهای مایکروسافت محسوب میشود. بسیاری هنوز از ویندوز نسخه 7 روی لپتاپ خود استفاده میکنند؛ برای همین بد نیست برای پاسخ به این سوال که چگونه بفهمیم باتری لپ تاپ سالم است، نحوه تهیه گزارش سلامت باتری در ویندوز 7 را هم بدانید. برای این کار باید مراحل زیر را گام به گام طی کنید:
- در گام نخست باید Command Promt یا همان cmd را باز کنید. برای این کار دکمه Win + R را با هم بگیرید و گزینه Run که باز شد، کادری نمایش داده میشود. در این کادر عبارتcmd را بنویسید و بعد دکمه Enter را بزنید.
- همچنین میتوانید در قسمت سرچ Win عبارت cmd را بنویسید و Enter را بزنید. بعد در کادری که نمایش داده شد بنویسید cmd و باز هم Enter را بزنید.
- حال باید عبارت powercfg -energy را در این بخش تایپ کنید و گزارش سلامت باتری را در قالب یک فایل HTML دریافت کنید.
خواندن این مقاله را به شما توصیه میکنیم: شارژ نشدن باتری لپ تاپ در ویندوز 10
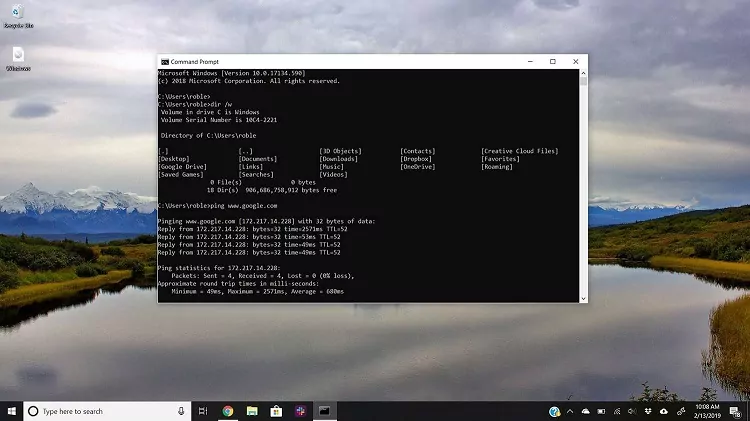
برای سنجش سلامت باتری در ویندوز 7 از دستور CMD استفاده کنید.
روش دریافت گزارش سلامت باتری در ویندوز 11
اگر علاقهمند به دریافت اطلاعات فنی بیشتر در مورد مصرف باتری و ظرفیت تخمینی آن هستید، میتوانید از گزینه Powerfg استفاده کنید. این قابلیت در ویندوز 11 برای دریافت گزارش عملکرد و سلامت باتری تعبیه شده است.
- در بخش سرچ عبارت Command prompt را تایپ کنید.
- بعد از نمایش Command prompt روی آن کلیک راست کنید و سپس Run as administrator و بعد گزینه Yes را انتخاب کنید.
- در کادر نمایش داده شده گزینه powercfg یا batteryreport را تایپ کنید، سپس Enter را فشار دهید.
- گزارش باتری یک فایل HTML خواهد بود که در پوشهای در رایانه شخصی شما ذخیره میشود. محل ذخیره این فایل در پنجره Command Prompt نمایش داده میشود.
- File Explorer را باز کنید، به پوشهای که گزارش در آن ذخیره شده است بروید و سپس روی گزارش باتری (فایل HTML) دو بار کلیک کرده تا آن را در مرورگر وب خود باز کنید.
- با این گزارش میتوانید اطلاعات دقیق زیادی در مورد میزان مصرف و ظرفیت باتری خود دریافت کنید.
روش خواندن Battery Report برای تخمین عمر و سلامت باتری
از گزارش باتری میتوان برای اندازهگیری عمر و سلامت باتری لپ تاپ به روشهای مختلفی استفاده کرد و جواب این سوال که چگونه بفهمیم باتری لپ تاپ سالم است در همین گزارش نهفته؛ این گزارش چند بخش دارد که در ادامه مهمترین بخش را بررسی کردهایم.
قسمت Battery Capacity Histor
در این قسمت علاوه بر مشخصات باتری مثل اسم آن، اسم سازنده، سریال و … آمده است. گزینه design capacity در این بخش ظرفیت اصلی باتری نشان داده میشود که در روز اول تولید داشته است. گزینه دیگری هم به نام full charge capacity وجود دارد که ظرفیت الان باتری را نشان میدهد.
در این بخش از گزارش و تست سلامت باتری لپتاپ، مشخص میشود که این قلب تپنده در طول زمان چه مقدار از ظرفیت اصلی خود را از دست داده است. اعدادی که در سمت راست این بخش قرار دارد ظرفیت ایدهآل و روز اول تولید باتری را نشان میدهد. اعدادی هم که در سمت چپ قرار دارند، ظرفیت کنونی باتری وقتی شارژ کامل است را نشان خواهد داد. هر چه این دو عدد فاصله بیشتری داشته باشند یعنی سلامت باتری در خطر بوده و عمر مفید آن کم شده است.
کلیک کنید: بهترین لپ تاپ برای ترید. (راهنما برای تریدرهای مبتدی و حرفهای)
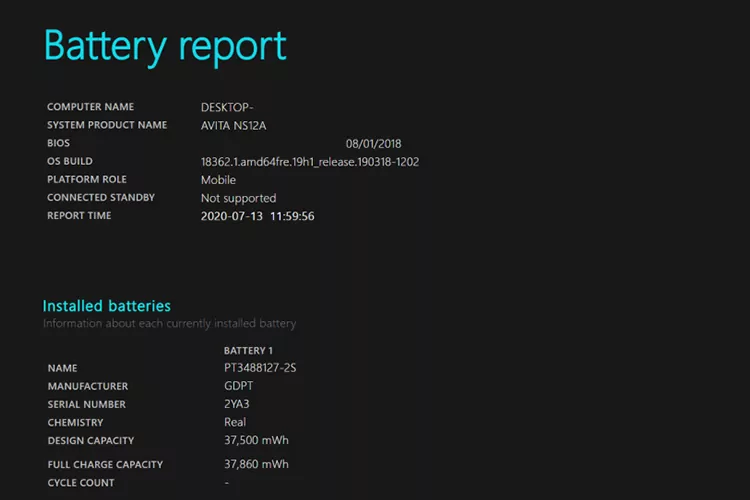
میتوانید با دریافت گزارش عملکرد باتری، به میزان سلامت آن پی ببرید.
چند نکته کاربردی برای سالم نگه داشتن باتری لپتاپ
تا اینجای کار توضیح داده شد که چگونه بفهمیم باتری لپ تاپ سالم است. در کنار این نکته مواردی هست که برای سالم نگه داشتن این قطعه ضروری است. فراموش نکنید که ظرفیت سلولهای باتریهای لیتیوم یونی پس از چند بار شارژ و سپس تخلیه باتری به مرور زمان کاهش مییابد. این نکته بدان معنی است که بعد از چندین بار شارژ وقتی شما باتری لپتاپ خود را کامل شارژ میکنید، ظرفیت کمتری دارد. برای جلوگیری از این مشکل به سه نکته زیر توجه کنید:
- وقتی ظرفیت باتری کمتر شود مانند زمانی که نو است، شارژدهی ندارد. برای کمک به افزایش عمر و عملکرد بهتر باتری، به جای استفاده از دستگاه خود برای مدت کوتاهی، چندین بار در هفته مدتی با آن کار کنید تا سطح باتری از 80 درصد به 20 درصد برسد. سپس آن را برای شارژ مجدد به برق وصل کنید.
- دمای بسیار بالای لپتاپ هم میتواند باعث خراب شدن باتریهای لیتیوم یونی با سرعتی بالایی شود که میتواند ظرفیت باتری را کاهش دهد.
- دستگاه خود را زمانی خاموش کنید که باتری آن کمتر از 50 درصد شارژ شده باشد، اما کاملاً خالی نشده باشد. باتری لپتاپهایی که به طور کامل شارژ شده و سپس خاموش میشوند، ممکن است سریعتر ظرفیت واقعی خود را از دست بدهند و عمر کمتری داشته باشند.

سطح باتری را میان 80 و 20درصد نگه دارید.
سخن پایانی
تهیه گزارش سلامت باتری در ویندوز و استخراج اطلاعات از آن، کوتاهترین راه برای رسیدن به جواب این سوال که چگونه بفهمیم باتری لپ تاپ سالم است را در اختیار خواهید داشت. البته نرمافزارهایی هم برای این کار وجود دارد که نیاز به دانلود و نصب داشته و زمان بیشتری میبرد، برای همین بهتر است همین روش را امتحان کنید. اگر راه دیگری هم میشناسید خوشحال میشویم در بخش نظرات آن را با ما در میان بگذارید.
برای مطالعه بیشتر: بررسی کامل تفاوتهای لپ تاپ ایسوس و اچ پی
سوالات متداول
- گزارش سلامت باتری در ویندوز 8 و 10 کجا است؟
روش گرفتن گزارش سلامت باتری در ویندوز 8 و 10 دقیقاً مشابه روش تهیه گزارش در ویندوز 11 است و دقیقاً باید همان مراحلی که گفته شد را طی کنید.
- چه زمانی باید باتری لپتاپ را عوض کنیم؟
وقتی در گزارش سلامت باتری اختلاف عدد بین ظرفیت روز اول باتری با وضعیت کنونی بالا باشد، نشان از خراب شدن آن داشته و زمان تعویض فرا رسیده است.
- دلیل خالی شدن باتری لپتاپ در زمان کم چیست؟
خراب شدن باتری، استفاده از برنامههای پرمصرف و داغ شدن زیاد لپتاپ از دلایل اصلی بروز این مشکل است.
![راهنمای خرید رم (RAM) کامپیوتر و لپ تاپ [بهترین انتخاب]](https://blog.pindo.ir/wp-content/uploads/2024/03/what-is-ram-3-390x258.webp)




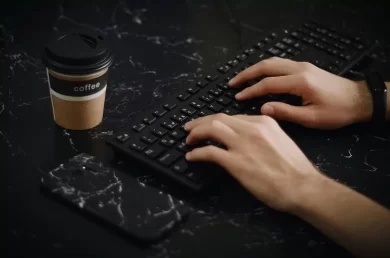
نظرات کاربران