چطور مانیتور را به لپ تاپ وصل کنیم؟

دانستن روش وصل کردن مانیتور به لپ تاپ یکی از مواردی است که به عنوان یک کاربر فعال باید بیاموزید. گاها به منظور کارهای حرفهای نیاز است تا از چند مانیتور بزرگتر یا حرفهایتر استفاده کنید. در چنین مواقعی باید بدانید که چگونه و با چه کابلهایی میتوان مانیتور را به سیستم خود وصل کنید. در ادامه با ما همراه باشید، تا شما را با روشهای این کار و روشهای حل مشکلات عدم اتصال مانیتور به لپ تاپ بیشتر آشنا کنیم.
چگونه لپ تاپ را به کامپیوتر وصل کنیم؟
برای این کار ابتدا باید کابل اینترنت تهیه کنید. قبل از اتصال لپ تاپ به کامپیوتر وایرلس را در هر دو دستگاه قطع کنید تا از ایجاد تضاد میان شبکههای دو سیستم جلوگیری شود. بعد از اینکه به وسیله کابل، لپ تاپ را به کامپیوتر وصل کردید، استارت ویندوز لپ تاپ را انتخاب کنید. سپس از منوی باز شده وارد control Panel شوید و در کادر جستوجوی بالا عبارت network را جستوجو کنید. گزینه Network and sharing center را انتخاب کنید.
پس از ورود به این بخش آیکون Unidentified network را انتخاب کنید. در این قسمت گزینه Use the following IP address انتخاب و سپس به صورت دستی IP لپ تاپ را وارد کنید. در این هنگام شبکهای میان دو سیستم برقرار میشود. باید توجه کنید که IP وارد شده تنها در دو عدد آخر باید با کامپیوتر تفاوت داشته باشد. پس از این مرحله ممکن است، نام کاربری و نیز کلمه عبور در صورت وجود از شما خواسته شود. با وارد کردن موارد خواسته شده به سادگی لپ تاپ خود را به کامپیوتر وصل کنید.
کلیک کنید: چگونه بفهمیم باتری لپ تاپ سالم است؟

برای اتصال کامپیوتر به لپ تاپ کابل اترنت باید داشته باشید
کابل اتصال مانیتور به کیس چیست؟
خروجی و درگاههای کارت گرافیک که پشت کیس قرار گرفتهاند، تعیین میکنند که از چه نوع پورتی برای اتصال مانیتور به کیس میتوانید استفاده کنید. معمولا کارتهای گرافیک معمولی از پورتهای DVI-I، HDMI و VGA پشتیبانی میکنند؛ اما در کارت گرافیکهای تخصصی ممکن است درگاههای کیس بیشتر هم باشد. انواع درگاههایی که میتوانید با کابل مخصوص آن مانیتور خود را به کیس متصل کنید شامل HDMI، USB-C DisplayPort، VGA یا DVI میشود.

با توجه به خروجی و درگاههای کارت گرافیک باید کابل متناسب را وصل کنید
اتصال کیس به لپ تاپ با کابل hdmi
مانیتورها معمولا دارای پورتها و استانداردهای متفاوتی برای اتصال به سایر سیستمها هستند. معمولا در استفادههای تخصصی، گیمینگ و گرافیکی بیشتر از کابل HDMI استفاده میشود. این پورت شش ضلعی است و در کاربری حرفهای مورد استفاده قرار میگیرد. کابل HDMI از جمله کابلهایی است که هر فرد حرفهای حتما با آن سر و کار خواهد داشت. این کابل از ۱۹ سیم درونی تشکیل شده و قابلیت انتقال ۵ گیگابایت داده در ثانیه دارد. شما میتوانید با وصل کردن کیس به لپ تاپ به کمک یک کابل HDMI فایلها و دادهها را بین دو سیستم منتقل کنید.
اتصال کیس به لپ تاپ با کابل vga
کابل VGA ، ۱۵ پین و یک ارتباط از نوع آنالوگ تصویری دارد. ۵ پین در بالای درگاه، ۵ پین در وسط و ۵ پین دیگر در پایین درگاه vga قرار دارند. پینهای منتقل کننده رنگهای سبز، آبی و قرمز درون درگاه این کابل وجود دارند. در صورتی که بخواهید فایل و دادههای خود را بین لپ تاپ و کیس خود انتقال دهید، میتوانید از این نوع کابل استفاده کنید.

کابل VGA ، دارای ۱۵ پین و یک ارتباط از نوع آنالوگ تصویری
اتصال کیس به مانیتور با کابل USB-C
اگر در کنار پورت کیس علامت رعد و برق مشاهده کردید یعنی درگاه قابلیت پشتیبانی از Thunderbolt 3 را دارد و شما میتوانید از مانیتورهای سازگار با Thunderbolt 3 یا USB-C استفاده کنید. همچنین در پورتهایی که نماد D مشکی با یک P مشکی درون آن وجود داشته باشد آن پورت از Displayport پشتیبانی خواهد کرد. در این حالت میتوانید از مانیتورهای سازگار با Displayport و یا USB-C استفاده کنید.

عدم اتصال مانیتور به لپ تاپ و رفع این مشکل
بیشترین مشکلی که کاربران در وصل کردن مانیتور به لپ تاپ با آن مواجه میشوند خطای عدم شناسایی مانیتور دوم است. این مشکل بیشتر در ویندوز 10 وجود دارد و راهکارهایی برای برطرف کردن آن وجود دارد. این مشکل ممکن است، به دلیل مشکلات نرمافزاری یا سختافزاری باشد که ما هر دو را بررسی خواهیم کرد. ابتدا جهت رفع مشکلات سخت افزاری بهتر است، برای برقراری مجدد اتصال، لپ تاپ را ری استارت کنید. از انتخاب ورودی و درگاه صحیح مطمئن شوید. از کابل دیگر برای اتصال استفاده کنید.
برای تشخیص نمایشگر دوم توسط لپ تاپ از طریق نرم افزار ابتدا وارد بخش تنظیمات شوید. سپس گزینه سیستم را انتخاب و باز کنید. بر روی گزینه نمایشگر یا Display کلیک کنید. روی گزینه Detect در گوشه راست و پایین در بخش تنظیمات نمایشگر کلیک کنید. پس از این مراحل معمولا مانیتور دوم شناسایی میشود. در غیر این صورت بیشتر به مشکلات سخت افزاری و حل آن بپردازید.
برای مطالعه بیشتر: کامپیوتر یا لپ تاپ؟ کدام یک بهتر است؟
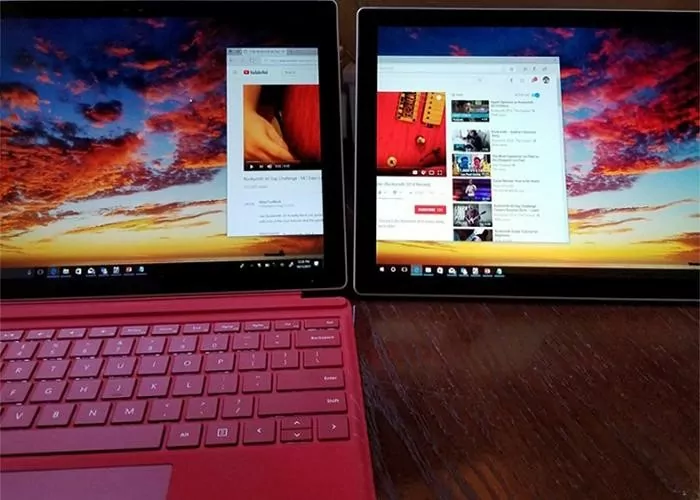
اتصال مک بوک به مانیتور
ابتدا کابل اینترنت تهیه کنید و به وسیله آن دو سیستم را به هم متصل کنید. در مانیتور ویندوز پنجره جدیدی باز کنید. در بخش HomeGroup در بخش چپ صفحه کلیک کنید. سپس روی گزینه Create Homegroup کلیک کرده و بعد از انتخاب همه گزینهها Next را انتخاب کنید. در این مرحله پسوردی به شما داده میشود. این پسورد را جایی ذخیره کنید و یا به خاطر بسپارید. زیرا بعدا برای اتصال مک بوک به ویندوز به آن نیاز خواهید داشت. سپس با انتخاب Finish کار شما در این بخش تمام میشود. حال به سراغ سیستم مکینتاش میرویم.
در منوی بالای دسکتاپ گزینه Go را انتخاب کنید. سپس connect to server را انتخاب کرده و پس از آن در فیلد Server Addres آدرس ویندوز را وارد کنید. سپس روی + کلیک کنید، تا آدرس ویندوز به لیست اضافه شود. حال روی همان آدرس کلیک کرده و Connect را انتخاب کنید. در این مرحله پسوردی که یادداشت کرده بودید را وارد کرده و متصل شوید. سپس برای اتمام کار پنجره Finder را باز کنید تا نام سیستم ویندوز تحت بخش Shared در بخش پنل سمت چپ نمایش داده شود.
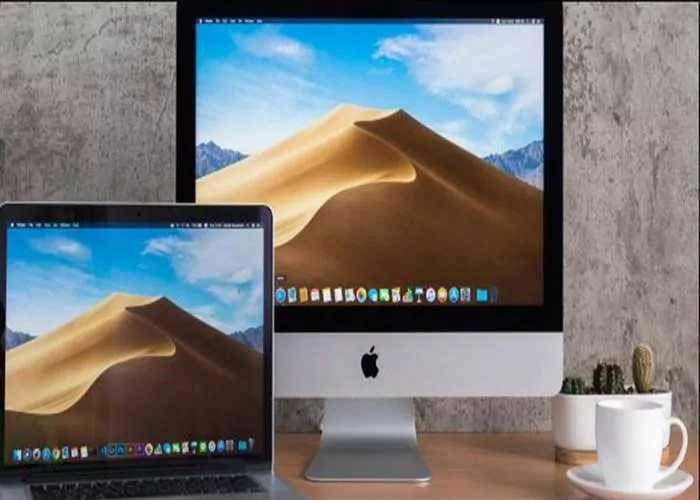
برای اتصال مک بوک به کامپیوتر باید کابل اترنت تهیه کنید
اتصال مانیتور به لپ تاپ در انواع ویندوز چگونه است؟
برای اتصال مانیتور به ویندوز معمولا به تجهیزات خاص جانبی نیاز نیست و معمولا تجهیزات لازم درون بستهبندی خود مانیتور قرار دارد. تجهیزاتی که برای این کار ممکن است به کارتان بیاید، شامل کابل یا آداپتور برای اتصال مانیتور به برق و نیز یک عدد کابل تصویری جهت وصل شدن نمایشگر به دستگاه پخش میشود. در برخی از مانیتورها آداپتور اتصال به برق درون خود مانیتور واقع شده و تنها یک عدد کابل برای وصل شدن به برق وجود دارد.
بااینحال، در انواع دیگر صفحه نمایش آداپتور خارج از صفحه نمایش است و باید با وصل کردن آن به کابل و سپس وصل کردن کابل به برق مانیتور را روشن کرد. پس از اینکه مانیتور به برق متصل شد نوبت به اتصال صفحه نمایش به لپ تاپ میرسد. لپ تاپها همچون کیسها فضای بزرگی در اختیار ندارند و به همین علت معمولا تنها درگاههای HDI، USB-C و VGA را دارند. البته در انواع جدیدتر لپ تاپ گاها یک یا دو نوع درگاه ذکر شده هم حذف شدهاند و تنها یک یا گاها دو درگاه روی لپ تاپ وجود دارد.
با اتصال مانیتور به برق نوبت به وصل کردن مانیتور به لپ تاپ میرسد. در این بخش باید با توجه به کابل موجود و سازگار از طریق درگاههای کنار لپ تاپ آن را به مانیتور متصل کنید. نوع درگاهی که استفاده میکنید، در کیفیت تصویر تاثیر زیادی دارد. برای استفادههای حرفهای، گیمینگ یا گرافیک بهتر است از پورتهای DisplayPort یا HDMI استفاده کنید.
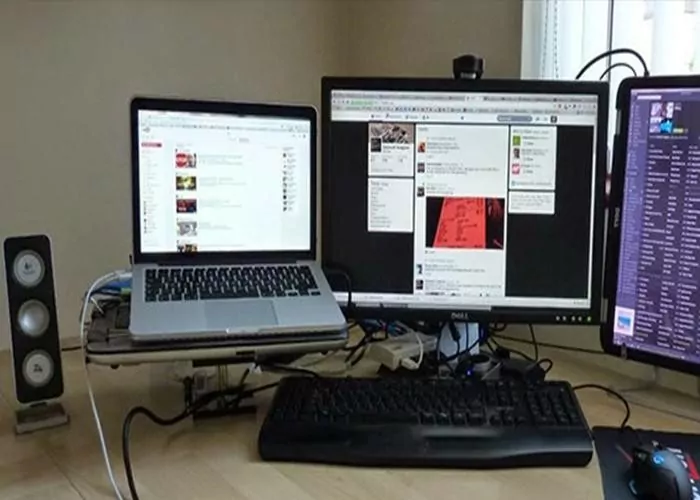
نحوه اتصال مانیتور به لپ تاپ در انواع مختلف ویندوز
مشخص کردن نوع لپ تاپ و انجام تنظیمات
پس از اینکه نوع اتصال لپ تاپتان را مشخص کردید باید به سراغ تنظیمات نرمافزاری بروید. معمولا به طور پیشفرض در لپ تاپها، حالت Duplicate فعال است. با فعال بودن این حالت پس از وصل شدن مانیتور به لپ تاپ، محتوای صفحه نمایش لپ تاپ عینا روی صفحه مانیتور هم نمایش داده میشود.
اگر میخواهید که فقط مانیتور تصویر لپ تاپ را نشان دهد باید تغییراتی در تنظیمات ایجاد کنید. ابتدا باید دکمه WIN یا ویندوز را همزمان با دکمه P فشار داده و وارد پنجرهای جدید شوید. دکمه WIN با شکل آیکون ویندوز روی صفحه کلید قرار دارد. پس از فشردن این دو کلید، تنظیمات چند مانیتوری روی صفحه نمایش نشان داده میشود. شما در این بخش میتوانید با تغییر گزینهها صفحه نمایش لپ تاپ را به عنوان نمایشگر دوم انتخاب کنید و یا آن را غیرفعال کنید.
سخن آخر
برای هر فردی ممکن است موقعیتی پیش بیاید که نیاز باشد تا از مانیتورهای دیگری به جای مانیتور لپ تاپ استفاده کند. دانستن این مسائل و نحوه متصل شدن به آنها گره از کار شما باز میکند. در این مطلب، نحوه اتصال مانیتور به لپ تاپ، نحوه اتصال مک بوک به ویندوز و راه حل رفع مشکلات اتصال را آموزش دادیم. امیدواریم با خواندن این مطلب هیچ مشکلی در وصل کردن مانیتور به لپ تاپ و این قبیل موارد نداشته باشید.
بیشتر بخوانید: شارژ نشدن باتری لپ تاپ و برطرف کردن آن
سوالات متداول
- درگاه vga و dvi چه فرقی باهم دارند؟
درگاه DVI 39 پین دارد و سیگنالش از نوع دیجیتال است؛ اما VGA 15 پین و سیگنال آنالوگ دارد. با استفاده از DVI تصاویر واضح تر و دقیقتری را روی نمایشگر سازگار خواهید داشت.
- چه نوع کابلی برای اتصال مانیتور به لپ تاپ لازم است؟
برای اتصال مانیتور به لپ تاپ میتوانید از انواع پورتهایی که روی لپ تاپ تعبیه شدهاند استفاده کنید. معمولا کنار لپ تاپها درگاههایی مثل VGA، HDMI و یا USB-C وجود دارد.
- رایجترین مشکل حین وصل کردن مانیتور به لپ تاپ چیست؟
بیشترین اشکال، خطای عدم شناسایی مانیتور دوم است که میتواند به دلایل اشکالات سختافزاری یا نرمافزاری باشد.
- آیا میتوان مک بوک را به لپ تاپ وصل کرد؟
بله، به وسیله یک کابل رابط اترنت میتوانید، مکینتاش را به ویندوز متصل کنید.

![راهنمای خرید رم (RAM) کامپیوتر و لپ تاپ [بهترین انتخاب]](https://blog.pindo.ir/wp-content/uploads/2024/03/what-is-ram-3-390x258.webp)




نظرات کاربران