از کجا بفهمیم گرافیک کامپیوتر چند است؟

کارت گرافیک کامپیوتر یکی از عوامل مهم در عملکرد و کیفیت بازیها و برنامههای گرافیکی است. اما از کجا بفهمیم گرافیک کامپیوتر چند است؟ در این مقاله به شما 10 روش ساده و کاربردی برای تشخیص مدل کارت گرافیک کامپیوتر معرفی میکنیم.
این روشها شامل استفاده از نرمافزارهای تشخیص کارت گرافیک، دستورات ویندوز و بررسی تنظیمات بخشهای مختلف سیستم عامل هستند. پس با ما همراه باشید تا به سادگی مدل کارت گرافیک و ظرفیت آن را پیدا کنید.
از کجا بفهمیم گرافیک کامپیوتر چنده؟ 10 روش برای تشخیص مدل کارت گرافیک
کارت گرافیک یکی از قطعات مهم سیستمهای کامپیوتری است که در پردازش و نمایش تصاویر و انیمیشنهای گرافیکی مسئولیت دارد. مدل کارت گرافیک نشاندهنده سازنده، نوع پردازنده، مقدار حافظه و قابلیتهای آن است. معمولا برنامهها و بازیهای سنگین محدودیت خاصی برای ظرفیت کارت گرافیک تعیین میکنند؛ پس پیش از نصب این موارد باید بدانیم مدل کارت گرافیک و ظرفیت آن چقدر است.
برای مشاهده مدل کارت گرافیک در ویندوز و مک، روشهای مختلفی وجود دارد که در ادامه به برخی از آنها اشاره خواهیم کرد.
در ویندوز 7 از کجا بفهمیم گرافیک کامپیوتر چنده؟
برای پیدا کردن مدل کارت گرافیک در ویندوز 7، میتوانیم از DirectX Diagnostic Tool کمک بگیریم. برای این کار کافی است مراحل زیر را دنبال کنید:
۱. روی دکمه Start کلیک کنید و در جعبه Search programs and files عبارت dxdiag را تایپ کنید و Enter را بزنید. اگر برنامه مورد نظر پیدا نشد، 2 کلید Windows + R را فشار دهید؛ سپس در پنجره ظاهر شده عبارت «dxdiag» تایپ کنید و Enter بزنید.
۲. زمانی که پنجره DirectX Diagnostic Tool باز شد، روی تب Display کلیک کنید.
۳. در بخش Device، مشخصات کارت گرافیک شامل نام، سازنده و نوع چیپست را میتوانید مشاهده کنید.
۴. برای خروج از DirectX Diagnostic Tool، روی دکمه Exit کلیک کنید.

پیدا کردن مدل کارت گرافیک در ویندوز 7
در ویندوز 10 از کجا بفهمیم گرافیک کامپیوتر چنده؟
در ویندوز 10 روشهای مختلفی برای پیدا کردن مدل کارت گرافیک وجود دارد. 2 روش زیر، سریعترین روشهایی هستند که با چند کلیک، شما را به مدل کارت گرافیک و ظرفیت آن میرسانند.
بیشتر بخوانید: از کجا بفهمیم کامپیوتر چند بیتی است؟
1. شناسایی کارت گرافیک با System Information
برای پیدا کردن مدل کارت گرافیک در ویندوز ۱۰ از طریق System Information، مراحل زیر را دنبال کنید:
۱. روی دکمه Start کلیک کنید و System Information را تایپ کنید.
۲. از لیست نتایج، روی برنامه System Information کلیک کنید تا پنجرهای باز شود که اطلاعات سختافزاری و نرمافزاری سیستم شما را نشان میدهد.
۳. در پنجره System Information، روی علامت مثبت کنار گزینه Components کلیک کنید تا گزینههای زیر آن باز شود.
۴. حالا روی Display کلیک کنید تا اطلاعات مربوط به کارت گرافیک شما نمایش داده شود.
۵. در قسمت Name، مدل کارت گرافیک را میتوانید ببینید. برای مثال NVIDIA GeForce RTX 3080 یا AMD Radeon RX 6800 XT.
این روش یکی از سادهترین و سریعترین روشها برای پیدا کردن مدل کارت گرافیک در ویندوز ۱۰ است.
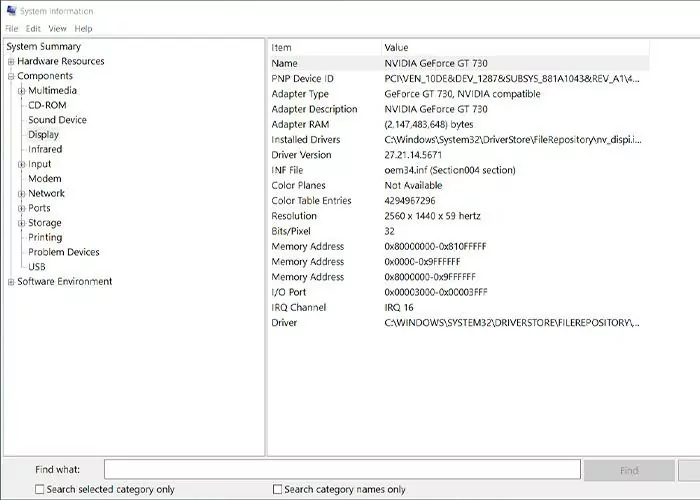
پیدا کردن مدل کارت گرافیک در ویندوز ۱۰
2. شناسایی کارت گرافیک با Task Manager
برای پیدا کردن مدل کارت گرافیک در ویندوز ۱۰، میتوانید از Task Manager استفاده کنید. برای باز کردن Task Manager، کلیدهای Ctrl+Shift+Esc را همزمان فشار دهید یا اینکه روی نوار وظیفه کلیک راست کنید و گزینه Task Manager را انتخاب کنید.
با باز شدن پنجره Task Manager، روی تب Performance کلیک کنید و از لیست سمت چپ، گزینه GPU را انتخاب کنید. در بخش بالا و سمت راست پنجره، میتوانید نام و مدل کارت گرافیک خودتان را ببینید. ظرفیت کارت گرافیک هم در پایین نمودارها زیر گزینه GPU Memory به چشم میخورد.
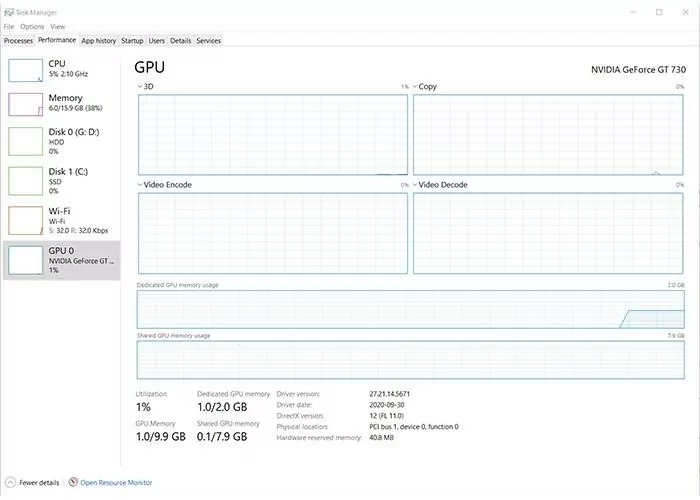
شناسایی کارت گرافیک با Task Manager
در مک بوک از کجا بفهمیم گرافیک کامپیوتر چنده؟
برای پیدا کردن مدل کارت گرافیک در مک بوک میتوانید از روشهای زیر استفاده کنید:
- از منوی اپل، روی گزینه About This Mac کلیک و سپس روی System Report کلیک کنید. در قسمت Hardware، روی Graphics/Displays بزنید و اسم و مشخصات کارت گرافیک خود را ببینید.
- از برنامه ترمینال، دستور زیر را تایپ و اجرا کنید:
- system_profiler SPDisplaysDataType
این دستور اطلاعات مربوط به کارت گرافیک شما را نمایش میدهد.
- از برنامههای شناسایی سختافزار، مانند MacCPUID یا iStat Menus، استفاده کنید. این برنامهها به شما امکان میدهند تا مدل و وضعیت کارت گرافیک خود را بهصورت دقیق و جزئی ببینید.
پیدا کردن مدل کارت گرافیک با Computer Management
یکی از روشهای پیدا کردن مدل کارت گرافیک، استفاده از Computer Management است. برای این کار باید روی My Computer کلیک راست کنید و گزینه Manage را انتخاب کنید.
سپس در پنجره باز شده و زیر بخش System Tools، به قسمت Device Manager بروید و روی گوشه گزینه Display Adapters کلیک کنید. در اینجا میتوانید نام و مدل کارت گرافیک خود را ببینید.
اگر دو کارت گرافیک داشته باشید، دو آیتم در این قسمت نمایش داده میشود. این روش برای ویندوزهای 7، 10 و 11 قابل استفاده است.
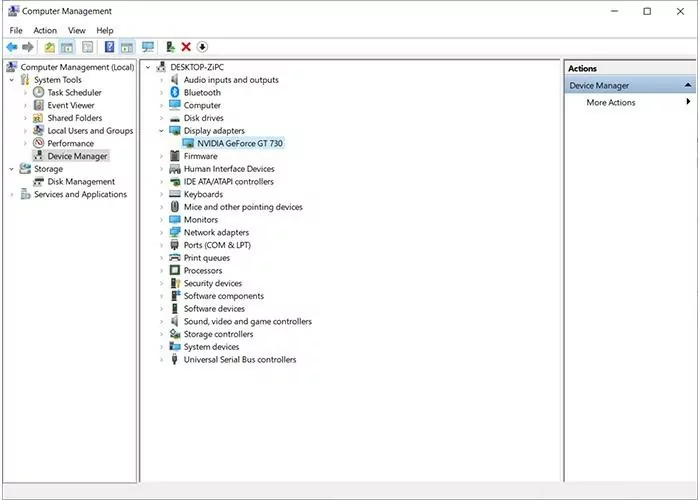
پیدا کردن مدل کارت گرافیک با Computer Management
پیدا کردن مدل کارت گرافیک با برنامه GPU-Z
GPU-Z یک نرمافزار رایگان و کوچک است که میتواند جواب سوال «از کجا بفهمیم گرافیک کامپیوتر چنده؟» باشد. این نرمافزار اطلاعات دقیق و جامعی از کارت گرافیک شما را نشان میدهد.
با استفاده از این نرمافزار میتوانید مدل، سازنده، حافظه، فرکانس، دما، ولتاژ و سایر جزئیات کارت گرافیک خودتان را ببینید. همچنین میتوانید تستهای عملکرد و پایداری را روی کارت گرافیک اجرا کنید و نتایج را با سایر کاربران مقایسه کنید.
برای استفاده از GPU-Z نیاز به نصب هیچ نرمافزار دیگری ندارید. فقط کافی است فایل GPU-Z.exe را از سایت رسمی آن دانلود و اجرا کنید. پس از باز شدن پنجره نرمافزار، میتوانید بین دو تب Graphics Card و Sensors جابجا شوید.
تب Graphics Card اطلاعات کلی درباره کارت گرافیک شما را نشان میدهد؛ مانند نام، سازنده، چیپست، بایوس، درایور، حافظه و غیره. تب Sensors مقادیر لحظهای دما، فرکانس، ولتاژ و مصرف برق کارت گرافیک را نشان میدهد و میتوانید آنها را به صورت نمودار یا لیست مشاهده کنید.
برای اطلاعات بیشتر: چگونه بفهمیم باتری لپ تاپ سالم است؟
شناسایی مدل کارت گرافیک با Display Settings
برای پیدا کردن مدل کارت گرافیک کامپیوتر خود، میتوانید از تنظیمات نمایش یا Display Settings استفاده کنید. برای این کار، ابتدا روی آیکون ویندوز در نوار وظیفه کلیک کنید و سپس روی تنظیمات (Settings) بزنید.
در پنجره تنظیمات، روی سیستم (System) کلیک کرده و سپس روی نمایش (Dispaly) در پنل سمت چپ کلیک کنید. در قسمت پایین صفحه، گزینه Advanced Display Settings را پیدا کنید و روی آن بزنید.
حالا در پنجره جدید، گزینه Display adapter properties را با اسکرول پیدا کرده و روی آن کلیک کنید. در اینجا مدل دقیق کارت گرافیک و ظرفیت در دسترس آن را مشاهده خواهید کرد.
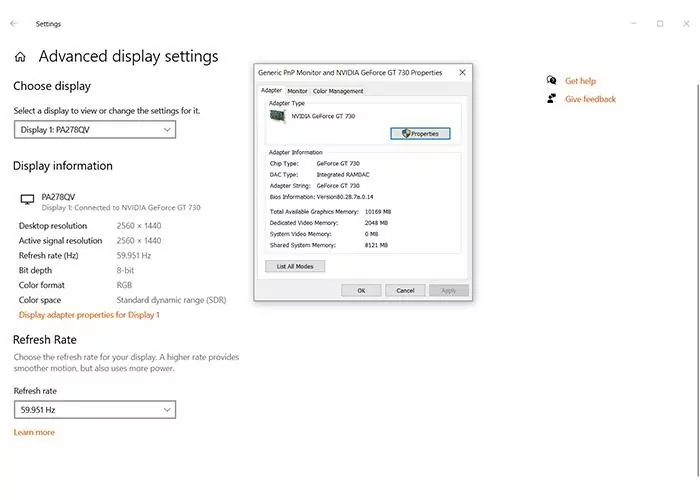
استفاده از تنظیمات نمایش یا Display Settings
تشخیص مدل کارت گرافیک کامپیوتر با Device Manager
اگر میپرسید در ویندوز 7، ویندوز 10 و ویندوز 11 از کجا بفهمیم گرافیک کامپیوتر چنده؟ جواب در Device Manager است. برای این کار کافی است عبارت Device Manager را در منوی استارت ویندوز تایپ کنید و روی برنامه آن کلیک کنید.
فشار دادن 2 کلید ویندوز و X هم یک منو در بخش استارت باز میکند که گزینه Device Manager در آن پیداست.
با باز شدن پنجره Device Manager، باید روی فلش کوچک کنار گزینه Display Adapters کلیک کنید. در این بخش هر تعداد کارت گرافیک روی کامپیوتر باشد، لیست میشود. حالا میتوانید روی نام کارت گرافیک مورد نظرتان دوبار کلیک کنید تا پنجره Properties آن باز شود و اطلاعات بیشتری از کارت گرافیک را ببینید.
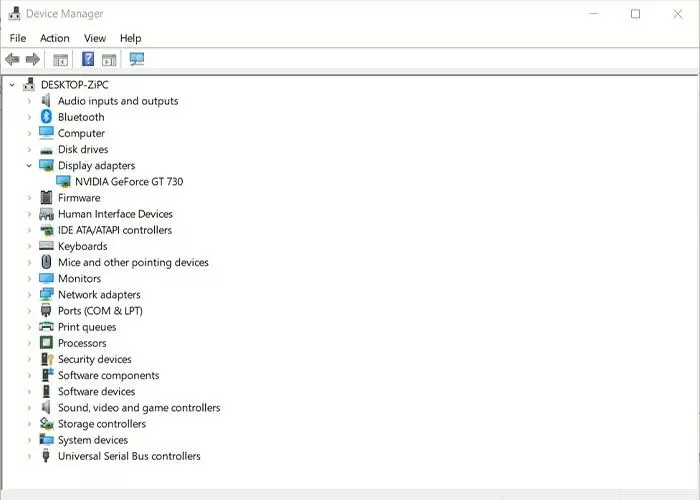
Device Manager، در منوی استارت ویندوز
پیدا کردن کارت گرافیک با نرمافزار HWiNFO
نرمافزار HWiNFO یکی از بهترین ابزارهای تشخیص مدل کارت گرافیک است که میتوانید از آن برای مشاهده اطلاعات دقیق و جامع درباره پردازنده گرافیکی خود استفاده کنید. این نرمافزار رایگان و پرتابل بوده و نیازی به نصب ندارد.
برای استفاده از این نرمافزار آن را از وبسایت رسمیاش دانلود و سپس اجرا کنید. در پنجره اصلی برنامه، روی دکمه Run بزنید تا تحلیل سختافزارهای سیستم شروع شود. پس از پایان تحلیل میتوانید نام سازنده، مدل، حافظه، فرکانس و درایور کارت گرافیک خودتان را ببینید. همچنین میتوانید با کلیک روی گزینه Graphics Adapter، به قسمت Graphics بروید و جزئیات بیشتری درباره کارت گرافیک به دست آورید.
پیدا کردن مدل کارت گرافیک از طریق پنل رسمی سازنده
برای پیدا کردن مدل کارت گرافیک خود، شما باید به پنل رسمی سازنده کارت گرافیک دسترسی پیدا کنید. این پنل معمولاً با نامهای مختلفی مانند NVIDIA Control Panel، AMD Radeon Software یا Intel Graphics Control Panel شناخته میشود. برای باز کردن این پنل، شما میتوانید روی آیکون آن در نوار وظیفه کلیک راست کنید و گزینه Open را انتخاب کنید. در صورت عدم وجود آیکون، شما میتوانید از طریق منوی استارت و سپس تایپ کردن نام پنل به آن دسترسی پیدا کنید.
در پنل رسمی سازنده کارت گرافیک، شما باید به بخش System Information یا معادل آن بروید. در این بخش، شما میتوانید نام، نسخه و جزئیات دیگر مربوط به کارت گرافیک خود را مشاهده کنید. این اطلاعات ممکن است در زیر عبارات مختلفی مانند Graphics Card، GPU، Adapter یا Device نمایش داده شود. با استفاده از این اطلاعات، شما میتوانید مدل دقیق کارت گرافیک خود را پیدا کنید.
جمع بندی
کارت گرافیک کامپیوتر یکی از عوامل مهم در کارایی و سرعت سیستم است. برای برخی از کاربران، مانند گیمرها و طراحان گرافیک، داشتن یک کارت گرافیک قوی و مناسب الزامی است. اما چگونه میتوان مدل کارت گرافیک را تشخیص داد و از کجا بفهمیم گرافیک کامپیوتر چنده؟
در این مقاله روشهای مختلف برای تشخیص مدل کارت گرافیک را برای شما گردآوری کردیم که میتوانید با توجه به سیستم عامل و نسخه آن، از این روشها استفاده کنید. فراموش نکنید اطلاع از ظرفیت و مدل کارت گرافیک، برای نصب برنامهها و بازیهای سنگین ضروری است. با استفاده روشهایی که گفتیم، میتوانید نه تنها مدل کارت گرافیک را بشناسید، بلکه مشخصات فنی و عملکرد آن را نیز بسنجید.
شاید مطالعه این مقاله برای شما مفید باشد: ارتقا رم کامپیوتر و نکات خیلی مهم آن
FAQ
- در ویندوز 10 و 11 از کجا بفهمیم گرافیک کامپیوتر چنده؟
کلیدهای Ctrl+Shift+Esc را همزمان فشار دهید تا تسک منیجر باز شود. حالا کافیست وارد تب Performance شوید و GPU را انتخاب کنید.
- در ویندوز 7 اطلاعات مربوط به کارت گرافیک کجاست؟
کلیدهای Windows + R را همزمان فشار دهید و عبارت «dxdiag» را تایپ کنید و Enter بزنید. در تب Display و بخش Device میتوانید اطلاعات کارت گرافیک را ببینید.
- در مک اطلاعات کارت گرافیک را از کجا ببینم؟
از منوی اپل، روی About This Mac و سپس System Report کلیک کنید. در قسمت Hardware، روی Graphics/Displays بزنید تا اطلاعات کارت گرافیک نمایان شود.
- با چه نرمافزاری بفهمیم گرافیک کامپیوتر چنده؟
نرمافزارهای GPU-Z و HWiNFO تمام اطلاعات مربوط به گرافیک کامپیوتر را نشان میدهند.
![راهنمای خرید رم (RAM) کامپیوتر و لپ تاپ [بهترین انتخاب]](https://blog.pindo.ir/wp-content/uploads/2024/03/what-is-ram-3-390x258.webp)


نظرات کاربران
سلام . خسته نباشید .
ببخشید بنده ویندوز7 دارم . وقتی که dxdiag رو باز میکنم در بخش dispaly چیزی به عنوان device memmory یا (vram) نوشته نشده .
باید چیکار کنم ؟